Synology NAS 설치 가이드
시놀로지 나스에 윈드스크라이브를 원하십니까? 문제없습니다.
단계 1
OpenVPN 구성 파일 및 인증 정보 얻기 (프로계정 필요).
단계 2
시놀로지 제어판을 열고 "네트워크"섹션으로 이동 한 다음 "네트워크 인터페이스" 탭을 엽니 다.
만들기 -> VPN 프로필 만들기로 이동하십시오.

단계 3
"OpenVPN (.ovpn 파일 가져 오기를 통해)"옵션을 선택하십시오.
이 옵션을 사용할 수없고 "OpenVPN"이있는 경우 여기를 클릭하십시오
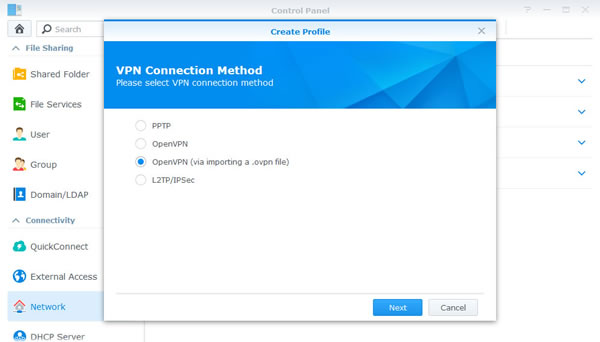
단계 4
다음과 같이 입력란을 작성하십시오.:
프로필 이름: 부르고 싶은데로 하십시오
계정이름: 1단계에서 계정이름. 윈드스크라이브 계정이름과 다릅니다.
암호: 1단계의 암호. 윈드스크라이브 암호와 다릅니다
.ovpn 파일 가져오기 : 1 단계에서 다운로드한 구성파일
CA 인증서: 빈칸으로 냅두기
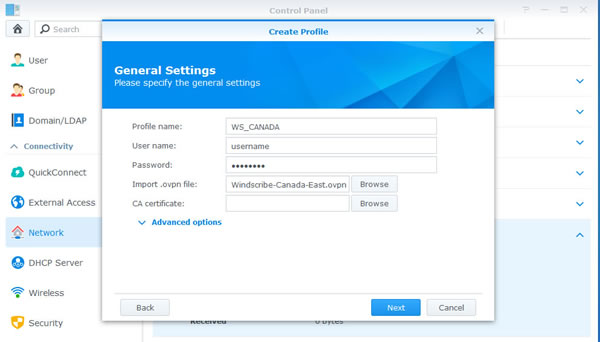
단계 5
"원격 네트워크에서 기본 게이트웨이 사용"및 "VPN 연결이 끊어지면 다시 연결"을 선택하십시오. "적용"을 클릭하십시오.
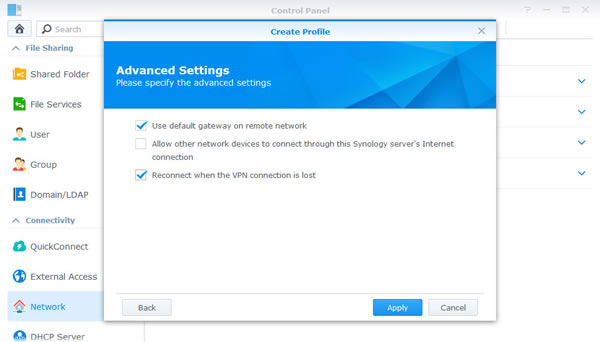
단계 6
방금 작성한 프로파일을 마우스 오른쪽 단추로 클릭하고 "연결"을 선택하십시오.
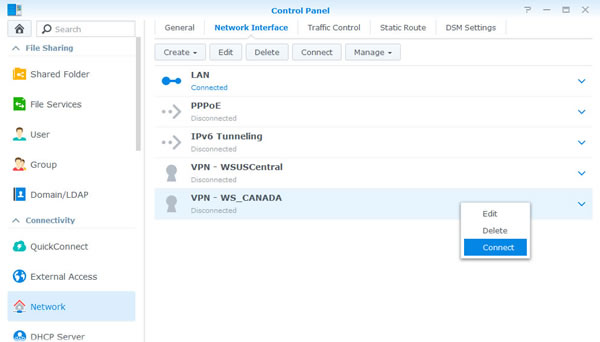
단계 7
성공적으로 연결되면 "연결됨"이라고 표시되어야합니다.
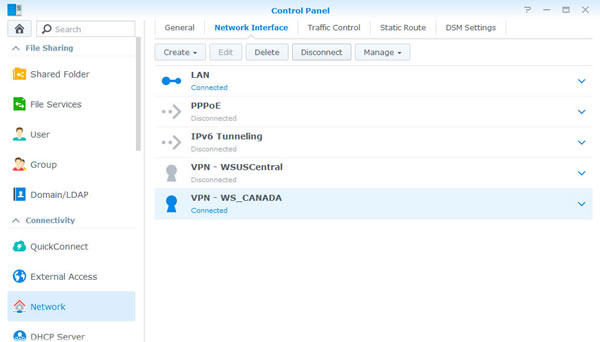
Legacy 구성
단계 1
OpenVPN 구성 파일 및 인증 정보 얻기 (프로계정 필요). 또한 CA 인증서와 TLS 인증 키 가 필요합니다.
Step 2
시놀로지 제어판을 열고 "네트워크 섹션"으로 이동 한 다음 "네트워크 인터페이스"탭을 엽니 다.
만들기 -> VPN 프로필 만들기로 이동하십시오.

단계 3
“OpenVPN" 옵션을 선택하십시오
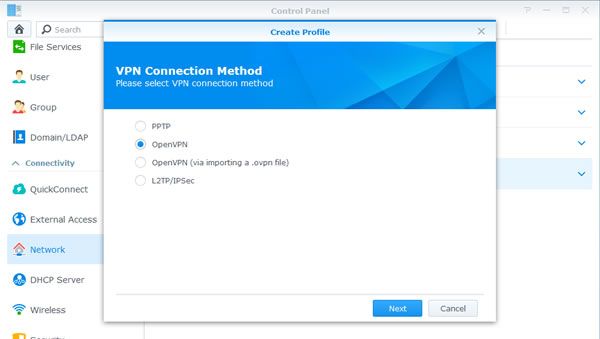
단계 4
1 단계에서 다운로드 한 .ovpn 구성 파일을 텍스트 편집기로 열고 "remote"라는 줄을 찾습니다. xx.windscribe.com, xx = 원하는 국가를 볼 수 있습니다. 이것이 "서버 주소"가됩니다. 다음 번호는 "포트"입니다.

단계 5
다음과 같이 입력란을 작성하십시오.:
프로필 이름: 부르고 싶은데로 하십시오
서버주소: 4단계에서의 호스트 이름
계정이름: 1단계에서 계정이름. 윈드스크라이브 계정이름과 다릅니다.
암호: 1단계의 암호. 윈드스크라이브 암호와 다릅니다
포트: 4단계에서의 포트. 불확실시 443으로 하십시오
프로토콜: 1 단계에서 선택한 사항에 따라 다릅니다. UDP 또는 TCP가 될 수 있습니다. 확실하지 않은 경우 UDP로 남겨 두십시오.
CA 인증서: 1단계에서 다운로드 된 ca crt
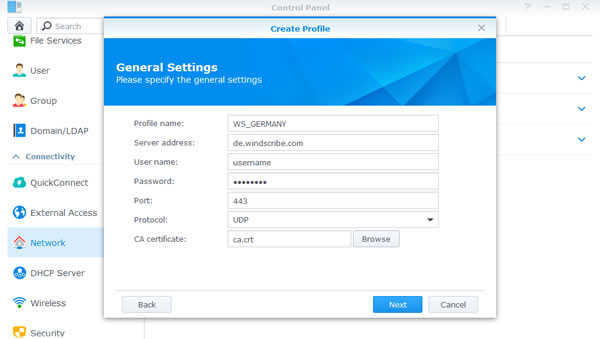
단계 6
"원격 네트워크에서 기본 게이트웨이 사용"및 "VPN 연결이 끊어지면 다시 연결"을 선택하십시오. "적용"을 클릭하십시오.
단계 7
제어판의 "터미널 및 SNMP"섹션으로 이동하십시오 (맨 아래). "Enable SSH Service (SSH 서비스 활성화)"를 선택하고 Apply (적용)를 클릭하십시오.
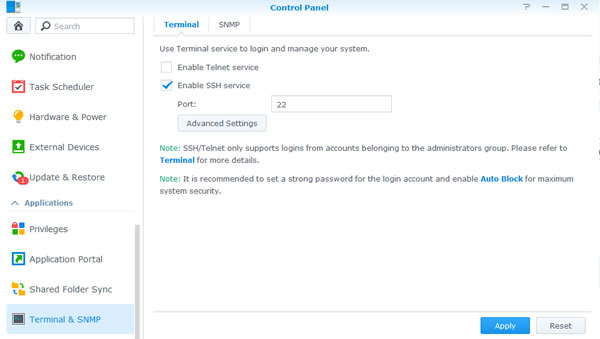
단계 8
윈도우를 사용하는 경우 SSH 클라이언트 를 다운로드해야합니다. 맥OS 또는 리눅스를 사용하는 경우 터미널을 열면됩니다.
검색 주소창에서 시놀로지 나스의 IP 주소를 복사하십시오. 이 예에서 우리는 10.0.10.198을 사용하고 있지만 귀하는 다를 것입니다.
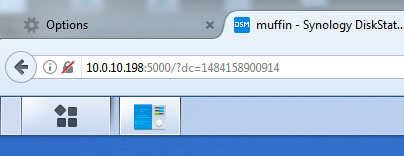
단계 9
퍼티 (8 단계에서 다운로드)를 열고 "호스트 이름"상자에 IP 주소를 입력하십시오. MacOS 또는 리눅스를 사용하는 경우 이 명령을 대신 입력하십시오 (실제 IP를 사용하십시오):
ssh 10.0.10.198
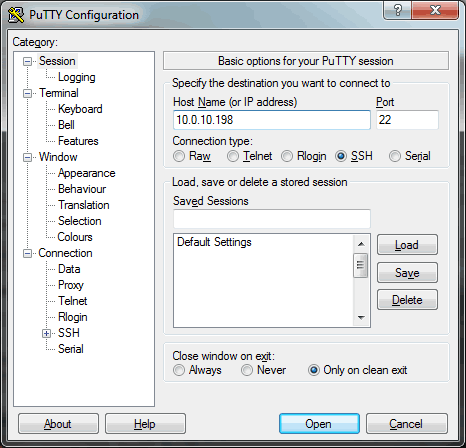
단계 10
메시지가 표시되면 시놀로지 나스 사용자 이름과 암호를 입력하십시오. 성공하면 아래와 같은 이미지가 표시됩니다. 내 사용자 이름은 "yegor"이고 나스의 호스트 이름은 "머핀"이지만 네가 다를 수 있습니다 (하지만 NAS에 머핀을 부르는 것이 좋습니다. 머핀은 굉장하기 때문이죠).
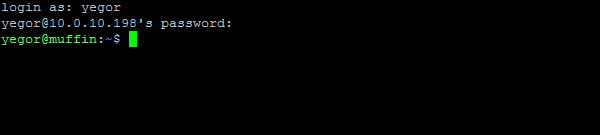
단계 11
해당의 명령어를 기입하십시오:
cd /usr/syno/etc/synovpnclient/openvpn
그후, 해당의 명령어를 기입하십시오:
ls -l
아래의 것과 유사한 3개의 파일이 표시되어야하지만 "ca_"및 "client_"다음의 숫자는 다릅니다.
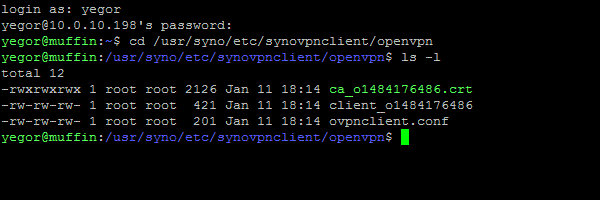
단계 12
다음 명령을 입력하고 "client_"다음에 굵게 표시된 부분을 나스에있는 부분으로 변경하십시오.:
sudo vi tls_auth_o1484176486.key
시놀로지 관리자 암호를 묻습니다. 암호가 요청되지 않고 오류가 발생하면 명령에서 "sudo"를 제거하십시오.
본 이미지와 비슷한 화면을 보실겁니다:
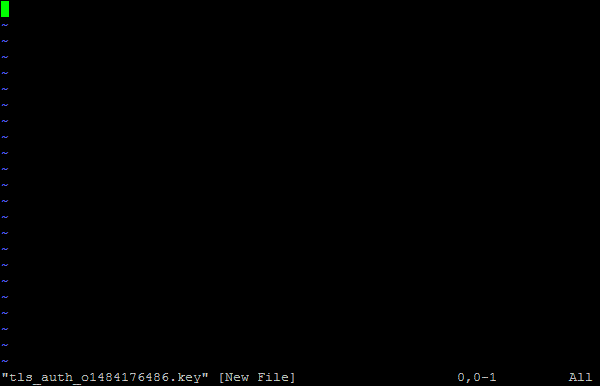
단계 13
키보드에서 문자 "i"를 누릅니다. 화면 왼쪽 하단에 "- INSERT ---"라고 표시되어야합니다. 1 단계에서 다운로드 한 .zip에서 ta.key의 내용을 붙여 넣으십시오. 텍스트 편집기를 통해 열어야합니다. 표준 붙여 넣기 바로 가기가 작동하지 않고 텍스트를 붙여 넣으려면 마우스 오른쪽 버튼을 클릭하십시오.
본 이미지와 비슷한 화면을 보실겁니다:
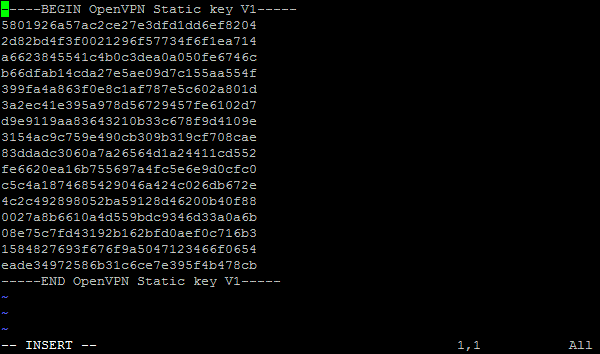
단계 14
이제 Escape 키를 누르면 "INSERT -"모드에서 빠져 나옵니다. 다음을 입력하십시오.:
:wq!
Enter 키를 누릅니다. 이제 명령 프롬프트로 돌아와야합니다.
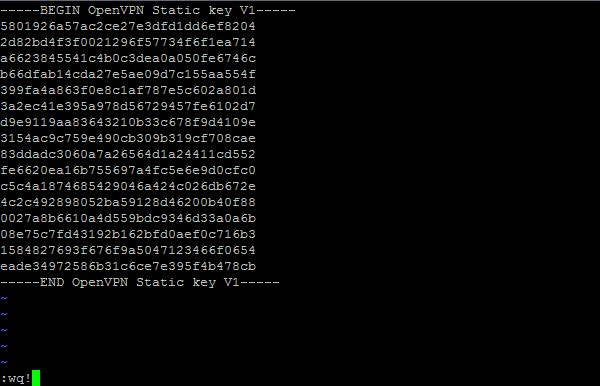
단계 15
아래의 명령어를 기입하십시오:
ls -l
방금 작성한 파일을 포함하여 4 개의 파일이 표시됩니다.
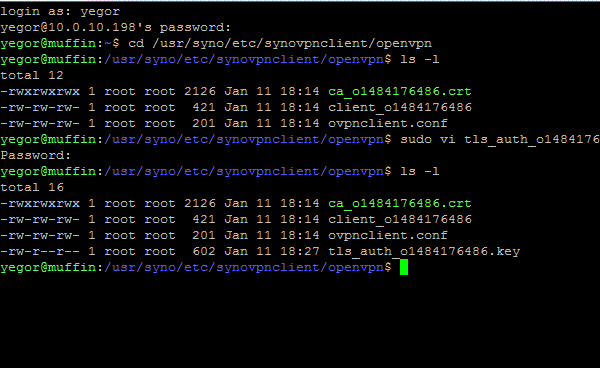
단계 16
이제 기본 구성 파일을 편집하고 몇 가지 추가 매개 변수를 추가해야합니다. 다음 명령을 입력하십시오. "client_"다음에 굵은 체를 부분으로 변경하고 NAS에있는 부분으로 변경하십시오.:
sudo vi client_o1484176486
본 이미지와 비슷한 화면을 보실겁니다:
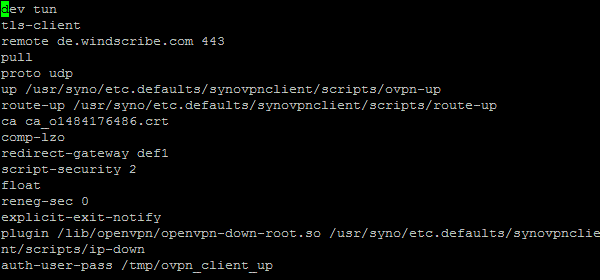
오류가 발생하면 이전과 마찬가지로 명령의 시작 부분에서 "sudo"를 제거하십시오.
단계 17
키보드에서 문자 "i"를 누릅니다. 화면 왼쪽 하단에 "- INSERT ---"라고 표시되어야합니다. 다음을 파일의 맨 아래에 붙여 넣으십시오. "tls_auth_o1484176486.key"는 NAS에서 다르게 호출되므로이를 적절하게 조정하십시오. 표준 붙여 넣기 바로 가기가 작동하지 않고 텍스트를 붙여 넣으려면 마우스 오른쪽 버튼을 클릭하십시오.
# EXTRA CONFIG GOES HERE
auth SHA512
cipher AES-256-GCM
verb 2
mute-replay-warnings
remote-cert-tls server
persist-key
persist-tun
tls-auth tls_auth_o1484176486.key 1
이런식으로 보일겁니다. tls_auth_o1484176486.key가 "1"인지 확인하십시오.
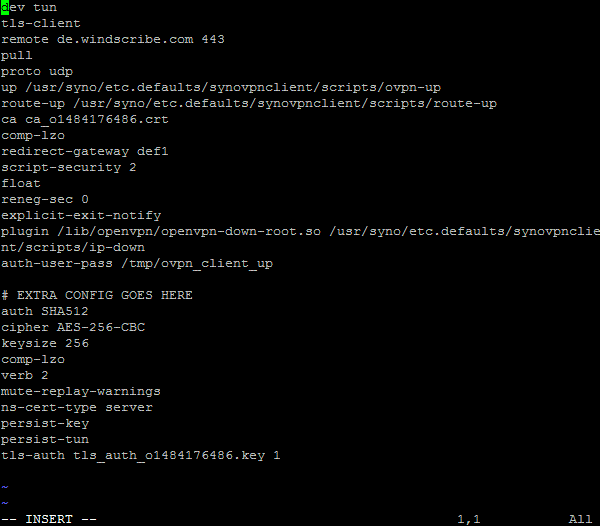
단계 18
이제 Escape 키를 누르면 "INSERT -"모드에서 빠져 나옵니다. 다음을 입력하십시오.:
:wq!
Enter 키를 누르면 모두 완료!
단계 19
이제 (시놀로지 제어판)Synology Control Panel로 돌아가서 "Network"섹션의 "Network Interfaces"탭에서 방금 만든 프로파일을 마우스 오른쪽 버튼으로 클릭하고 "Connect"를 선택하십시오. 단계를 수행 한 경우 몇 초 후에 프로필 아래에 "연결됨"이라고 표시되어야합니다.
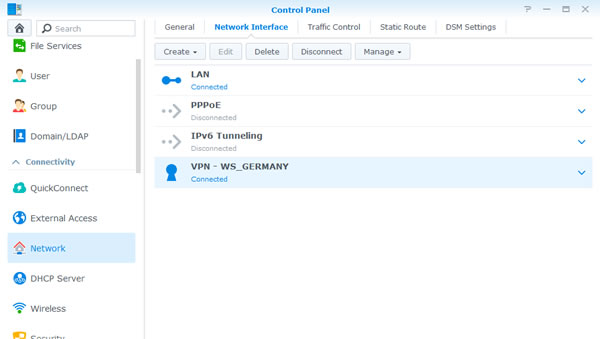
단계 20
간식 하나 드십시오
Synology DS115j VPN 강의 | Synology DS216se VPN 강의 | Synology DS416slim VPN 강의 | Synology RS217 VPN 강의 | Synology RS816 VPN 강의 | Synology DS416play VPN 강의 | Synology DS416 VPN 강의 | Synology DS216play VPN 강의 | Synology DS216 VPN 강의 | Synology DS116 VPN 강의 | Synology DS1515 VPN 강의 | Synology RS2416+ VPN 강의 | Synology RS815+ VPN 강의 | Synology DS916+ VPN 강의 | Synology DS716+II VPN 강의 | Synology DS216+II VPN 강의 | Synology DS2415+ VPN 강의 | Synology DS1815+ VPN 강의 | Synology DS1515+ VPN 강의 | Synology FS3017 VPN 강의 | Synology RS3617xs+ VPN 강의 | Synology RS3617RPxs VPN 강의 | Synology RS3617xs VPN 강의 | Synology RS18016xs+ VPN 강의 | Synology RC18015xs+ VPN 강의 | Synology DS3617xs VPN 강의